

To share the text straight from the app, for example in Microsoft Teams, swipe right until you hear "Share," and double-tap the screen. You can now paste and edit the text where you want to use it, for example, in an email message, a note, or a PowerPoint slide. To copy the text, swipe right until you hear "Copy text," and double-tap the screen. To copy, share, or save the extracted text, do one of the following: Once the text has been extracted, you hear an audio cue and the first line of the extracted text.
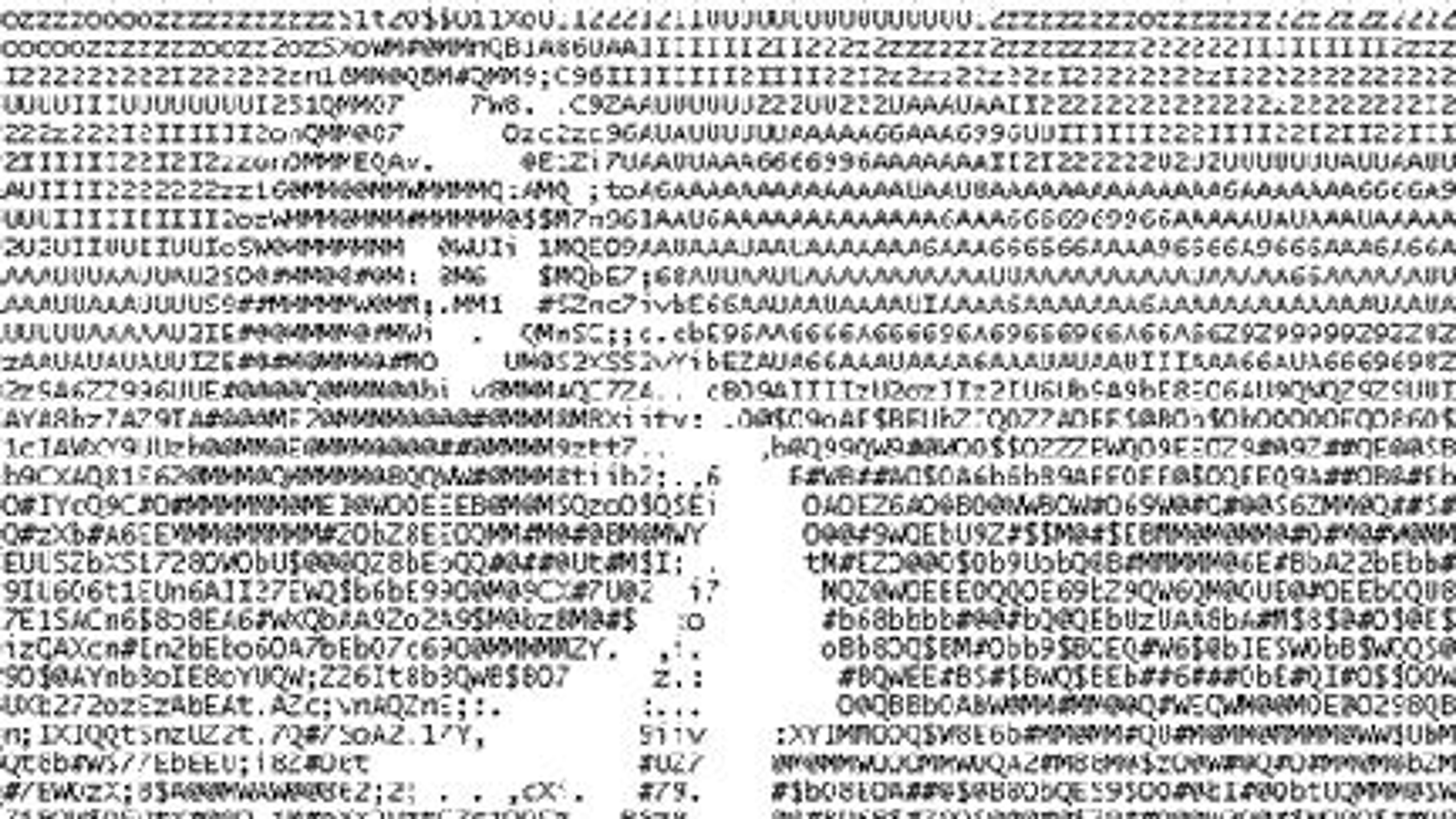
The Office app starts to process the image. Once you're done, swipe right until you hear "Done," and double-tap the screen. You may need someone to help you with this step. Swipe right until you find the crop handle you want to use, then double-tap and hold the screen, and slide your finger to adjust the cropping area. You hear: "Top left corner." You can now crop the image if needed to only show the text in the image. Locate the picture and double-tap the screen to select it. If the picture is not in the gallery, swipe right until you hear "Choose photo from library," and double-tap the screen. To select an existing picture, swipe right until you hear "Gallery," followed by the name of the picture you want, and double-tap the screen. To take a picture with your device camera, point the camera toward the text you want to capture, swipe right until you hear "Capture," and double-tap the screen. Swipe left until you hear "Image to text," and double-tap the screen. Swipe left or right until you hear "Actions," and double-tap the screen. The focus moves to the navigation bar at the bottom of the screen. In the Office app, tap near the bottom of the screen with four fingers. You can do this in the Office app settings. Note: To use the Office app to take a picture, you need to allow the app to access your camera.


 0 kommentar(er)
0 kommentar(er)
